( ^o^)ノ オハヨー!
0.はじめに
自分が作るSDの忘備録ついでに、スタジオアイテム「画面効果」やオプションの画面効果について簡単にお話をします。
バニラ、MODの両環境で扱える内容で、初心者向けとなっています。
今回の記事では
・エフェクトを使いたいけどよくわからない
・画面効果がよくわからない
・簡単なSDの作り方の基礎が知りたい
・その他便利機能や知っておくといいちょっとした豆知識が欲しい
と言った方向けの記事になると思います。
長ったらしく前置きを置くのもアレなので早速いきましょう。
1.前準備と今回扱うアイテム、機能の簡単な紹介
~前準備とちょっとした説明~
![]()
まず最初に右上にあるアイコンmenu~cameraの6項目が半透明になっていないかを確認してください。
半透明になっている場合はアイコンをクリックして画像と同じようにしましょう。
その次に左上アイコンからSystem>オプションをクリック、その中にあるオブジェクトの設定から
・追加位置を「原点」
・表示タイプを「選択表示」
にしておきましょう。こちらもクリックすれば変更可能です。
また、キャラFKの項目の中にある「体」と「スカート」を別の色に設定しておくと今後助かる場面があるかもしれません。
補足ではありますが、原点にする理由は僕が原点付近でSDを作ることが多いからで、慣れている方は注視点の方でもいいと思います。
表示タイプ設定はSDを読み込んだ時、複数アイテムがある中で作業する時に操作軸がONになっていると大量の白い丸が現れて作業どころではなくなるので、必須設定と思ってください。
~アイテム編~
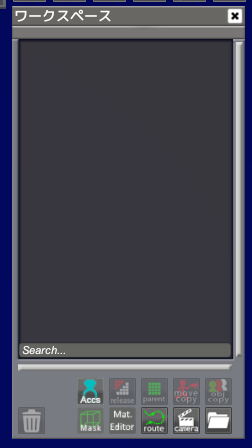
呼び出したアイテムはワークスペース(上記画像)に名称が表示されます。
ワークスペース上のアイテム名をクリックすると名称が緑色にハイライトされますが、以降、この記事ではその状態の事を「アクティブ(状態)」と記載します。
アイテムの紹介
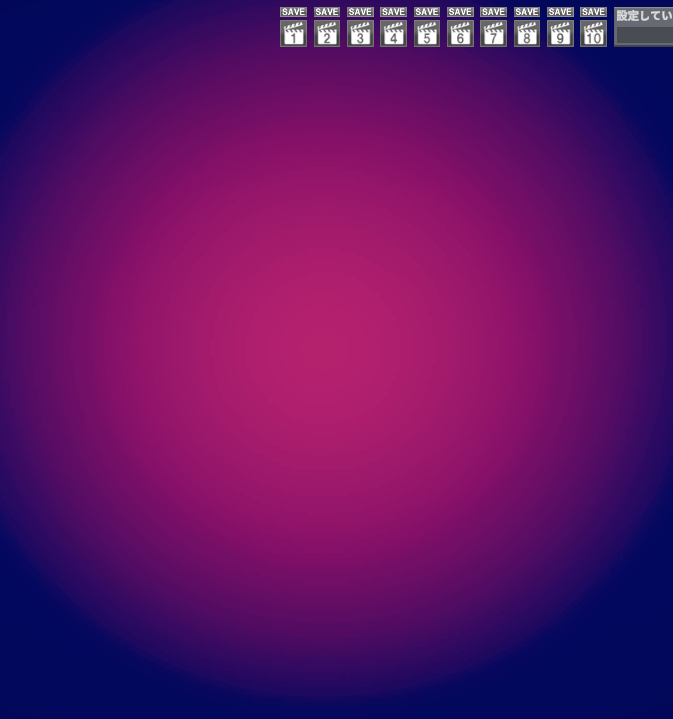
・色影
最強です。
企業wikiのTierランキングで言うならSSSです。
組み合わせやなんにでもなれるポテンシャルがありますが、今回は普通に使います。
アクティブ状態で左下の「回転」の項目から、「X軸を90度回転」させて使うのが基本です。X軸の隣の0の数字をクリックして90と入力すれば適応できます。
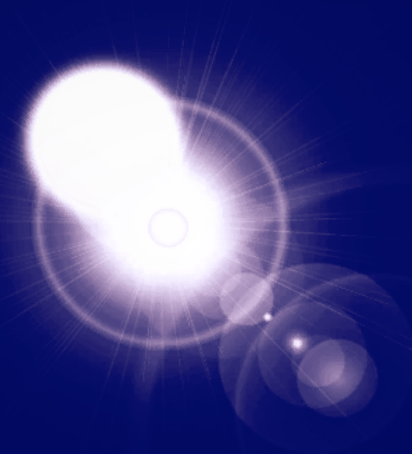
・レンズフレアC
色々あるけど今回はCのみを使用します。
レンズフレアを雑に説明するなら太陽や星の様な光源表現が得意なアイテムです。

・色影(四角)
色影の親戚。他にも親戚がいるけど基本的な事は色影と同じです。
今回はレンズフレアCと組み合わせます。

・丸影
そのままの通り丸い影です。こいつも色々出来ますが今回は地味な使い方をします。
・青空
なんてことない、ただの空。画像はない。
2.SDの制作(本編)
大まかな流れとしては
①マップを呼び出す
②キャラを配置
③エフェクト系アイテムを配置する
④キャラライトや全体の色味等を設定する
⑤完成
と言った流れで作っていきます。
前置きを長くしてもな~wとか言いながらようやく本編です。早速やっていきましょう。
①マップを呼び出す
左上アイコンのadd>マップ>コイカツ>1Fで1Fのマップを呼び出します。
読み込みが完了したら左下のMAPと書かれたアイコンをクリックし、マップコントローラーを起動します。
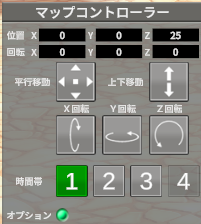
このようなウィンドウが表示されるので位置の項目のZ軸に25と入力します。
すると、校門前くらいの位置に飛びますので、スタジオ中央あたりにカーソルを持ってきて左クリックを長押ししながらマウスを上方向にドラッグして大まかな位置を決定します。
ここでの注意点として、なるべくマウスは左右に振らないようにしましょう。
今回はズレても大丈夫ですが、見ている正面が大きくズレているとアイテムの移動で面倒な事が起こったりします。
もしズレてしまった場合はキーボードの「A」、もしくは画角をセーブしていない1~10と書かれたカメラアイコンをクリックしてカメラを初期に戻しましょう。
大体の位置が決まったら画面中央上部の1~10と書かれたアイコンの1の上にあるSAVEをクリックしてカメラ位置を保存しましょう。

今回はこんな感じにしました。
マップコントローラーくんの出番はここで終了なのでアイコンをクリックして閉じましょう。
※1~4の項目は時間帯(朝・昼・夕・夜)、オプションは一部マップでの青い人物をオフにできたりします。
②キャラの配置
マップを呼び出した時と同様にadd>(男/女)キャラ>呼び出したい子をクリックし、呼び出すをクリックします。

今回はうちの子に来てもらいました。
最初はT字ポーズで召喚されますが、ワークスペースでキャラをアクティブにして
左上のanimと書かれたアイコンをクリック、キネマから「視線」をカメラ、「眉・目・口」から瞬きと口パクをオフにします。
次にanimの別項目の「アニメ」で出てくるアニメコントローラーの一番上の速度の数値を0にします。
ここからアニメの項目にあるプリセットポーズを使ってもいいのですが、せっかくだから体のいいサボり方、もとい簡単なFKも設定してみましょう。

まず左下アイコンの操作軸をクリックすると操作軸が出現するので、画面をクリックして操作しやすい角度を見つけてカメラ10あたりにカメラ位置をSAVEします。
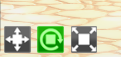
操作軸は左から「移動」「回転」「拡大・縮小」です。一番左をクリックし、Z軸を長押しクリックしながらマウスを動かす事でキャラが移動します。
今回は前(矢印の方向)に持っていきます。
※操作軸が大きい(小さい)で操作がし辛い場合、キーボード「B」を押しながらマウスを左右にドラッグして操作軸の大きさを調整できます。
位置が決まったら再度、カメラ1上のSAVEをクリックしてカメラ位置を決定します。
次に、anim>キネマ>手から右手を「2」に設定し、キネマ>FKから一番上の機能をON、その下のほうにある首と体の項目もONにします。
すると、ボーンが表示されるので、左肩の部分にある●をクリックします。
そうすると回転軸が出てくるので青色の軸をクリックしてマウスを動かし、左腕を下げながら、緑色の操作軸で肩を後ろに回していい感じに腕を下げます。
(操作がし辛い場合は、左下アイコンのEXTRAをアクティブにし、右下に出てくる操作軸から操作するといいかも。/下記画像参照)
同様に右腕も少し下げつつ、右肩の方は前の方に持っていき、肘部分をクリックして肘も前の方に曲げます。
次に、手首部分をクリックして今までの動作と同様に動かし、ピースが正面に向くように調整します。
最後に首部分の青い操作軸を操作して好みの角度に調整しましょう。

画像を用意したつもりが撮れてなかったので上記の操作を完了した画像がこちらになります。
下半身と左腕は見切れているのでほぼ調整しなくていい、エコですね(?)
脱線しましたが次に行きましょう。
③エフェクトアイテムの配置
今回は右側に対して光がかかっている+右上から光が差している風のSSを撮りたいと思います。
1アイテム目
左下アイコンのFindと書かれたアイコンをクリックし、出てきたウィンドウの検索部分に色影と入力して色影をクリックしてアイテムを呼び出します。
もしくはadd>アイテム>2D効果>画面効果から色影を探して呼び出しましょう。
呼び出す方法は好きな方を選んでくれれば良いと思います。

呼び出した色影をアクティブにして左下の項目の回転のX軸を90に設定し、animをクリック、色を赤から白に変更します。(右下にウィンドウがでます/画像参照)
変更が出来たら画面を右クリック+右方向へドラッグ、もしくはカメラ10をクリック等でカメラを動かして色影の操作軸を表示します。
ここで操作軸タイプを「移動」にしておきましょう。
キャラを動かしたときと同様にY軸とZ軸を調整し、色影の末端部分を僅かにキャラの顔右側に被せるように配置します。

最後に色影のanimからアルファ値を0.1に設定します。
2アイテム目
青空を呼び出します。
Findの検索部分かadd>アイテム>ベース>空から呼び出しましょう。

青空をアクティブにして左下の位置項目からX:Y:Z=0:35:-200、回転をX:Y:Z=0:40:0に設定します。なんかいい感じに雲が後ろの方に出てきます。
正直青空の挙動よくわかってないので、この辺は操作軸を色々試して好みの具合を発見してください
設定が出来たらワークスペース下部の「objCopy」というアイコンをクリックして青空を重ねると雲が濃くなるので2~4個ほどコピーしてもいいかもしれません。
今回は1つ重ねて合計2つでいきます。
3アイテム目
再び色影となりますが、今回は上記で書いた方法を使いobjcopyで追加します。

アクティブ状態で出てきますのでキャラの右奥部分にかかるように操作軸で調整しつつ拡縮のXとZの項目から大きさと位置を調整します。(画像のはX:Z=3:3)
次にanimをクリックし、アルファの数値を0.2~0.4程度に設定しましょう。
4~5アイテム目
レンズフレアCと色影(四角)です。
色影と同様の項目、もしくは検索で呼び出してください。
レンズフレアはZ軸を回転させて右上から光が差し込んでる状態にしZ軸の位置を今まで設定したアイテム位置よりも最前、画面で見て右上の位置に持ってきて、Y軸を少し傾けます(数字で見ると353程度)
そのまま次に色影(四角)を呼び出します。
4アイテム目の色影をアクティブにし、左下右側の「Copytransform」をクリック、色影(四角)にアクティブにして先程クリックした下の「Pastetransform」をクリックして位置を合わせます。
色を白に変更してから左下の回転の一番右「def」を押して回転の数値をリセットし、X軸に90と入力、その後拡縮でXとZの数値を変更し、長細い長方形をつくります。
少し難しいのですが、レンズフレアの輪の中を色影(四角)が通ってる風に見える配置にしてください。(多分ここが一番難しいです。回転、位置、拡縮すべてを駆使しましょう。)
間違ってしまった場合、左下アイコンのundoと書いた矢印をクリックすることで工数を戻せます。

なんやかんやあるとこうなります。(途中経過撮るの忘れた)
右上の配置する都合ワークスペースや各種アイコンが邪魔になると思いますが、アイテムが非アクティブの状態でキーボード「スペース」を押す事でUIを全て非表示に出来ます。
6アイテム目
丸影を呼び出します。
場所は色影系と同じです。
いつものようにX90度に回転、キャラの前の位置に持ってきて下腹部の左側影がかかるようにY軸を回転させながら配置します。

またなんやかんやでこうなります。
④オプションの画面効果の調整
System>画面効果から一番上で色味、下の方で影の調整が出来ます。
この辺は好みなので何とも言えませんが、今回の場合はノスタルジー:昼で0.67
影は深いなめらか、数値は上から1、0.7、0.26、色はグレー系にしています。
画面効果や影1つで表現がグっと変わったりもしますので、色々試してみましょう。
個人的な意見ですが、影の色は真っ黒にはしない方がいいです。

以上を踏まえた上でスクショボタンを押して完成です。お付き合いありがとうございました。
⑤おまけ SDの保存とその前のアレコレ
SDを保存する場合、System>セーブから保存しても良いのですが、「Ctrl+S」でセーブすることもできます。
長時間かけて作る予定がある場合、こまめにこのコマンドを使ってバックアップを取るといいかもしれません。
また、ワークスペースの一番右下のフォルダのマーク使用することでエフェクト類を一纏めにすることができます。
①ワークスペースのフォルダマークをクリックし、フォルダを呼び出します。
②フォルダをアクティブにして「SHIFT」を押しながら一番最初に呼び出した色影(順序通りならばキャラの下)をクリックします。
③キャラ以外が全てアクティブ状態になるので、その状態でワークスペースの「Parent」アイコンをクリックします。
これでフォルダの中にエフェクトアイテムがすべて格納されるので、ワークスペースが見やすくなります。
parent機能は「最初に選んだアイテム」に「shiftを押しながら選んだアイテム」と「その間にあるアイテム全て」が親子付けされます。
今回の場合フォルダですが、アクティブにした場合移動と回転が可能になり、中にあるアイテム全てが動きます。
parentで親子付けを解除したい場合はそのアイテムをアクティブにして「release」を押しましょう。親子付けと同様の手順で複数アイテムも選択可能です。
駄文かつ判り辛い文章ではありましたが、お付き合いいただきありがとうございました。
簡単なSDを作りつつの解説ではありましたが、ある程度でもエフェクトアイテムの使い方が伝わっていれば幸いです。
参考になるかは不明ですが今回作ったSDを配布しておきます。ご自由にお使いください。
急ぎ且つ、移動先のノートPCでの編集の為抜けたスクショがあったり、そもそも画質が小さかったりであんまりな内容ではありましたが、何か不明な点、質問等がありましたらツイッターアカウントまでご連絡いただければと思います。
( ^o^)ノ オヤスミー!


