nodes constraints
を用いた親子付け
・スタジオの親子付け機能
スタジオには親として設定したオブジェクトに子と設定したオブジェクトが追従して動くようにする親子付けという機能があり、ワークスペース上で「親としたいオブジェクト」→「子としたいオブジェクト」の順に選択した上で「parent」ボタンを押すと親子付けの設定をすることができます。
逆に解除したい場合は子のオブジェクトを選択して「release」ボタンを押すことで親子付けを解除することができます。
こちらは本来スタジオに備わっている機能ですが、この方法で親子付けできるものはワークスペース上にあるものに限られます。

・nodes constraintsとは
nodes constraintsは親子付け機能を拡張するMODでctrl+Iキーで操作ウィンドウを呼び出すことができ、これを用いることで本来スタジオの機能では親子付けできない様々な物を親子付けすることができるようになります。

・nodes constraintsの使い方
それではnodes constraintsの使い方を使用例を交えながら紹介したいと思います。今回はちかりんが常にマイクを見続けるようにマイクと視線を親子付けしてみましょう。まず視線の項目から操作を選び視点スフィアを表示させます。この視点スフィアはワークスペース上には表示されず本来は親子付けできないものですがnodes constraintsを用いれば親子付けすることができます。
1.親子の設定
親子付けするにあたり親となるものと子となるものを設定します。今回はマイクが親、視点が子となるのでマイクを選択後
「Set as parent」をクリックして親、視点スフィアを選択後に「Set as child」をクリックして子として設定します。
親の設定

①マイクを選択→②Set as parent(親に設定する)をクリック
③左上に親とするオブジェクト名が表示されます
子の設定

①視点を選択→②Set as child(子に設定する)をクリック
③右上に子とするオブジェクト名が表示されます
2.追従項目の選択と親子付けの実行
親と子とする物の設定ができたら次の画像の①の3つの項目にチェックを入れていきます。これは上からそれぞれ位置、角度、大きさを追従させるかを選択する項目で今回の場合は視点の「位置」のみがマイクに追従すればよいので一番上のボックスのみチェックを入れればOKです。
①の項目にチェックを入れると②のAdd newが選択できるようになるのでクリックします。すると③の位置に設定してきた項目が追加され親子付けが実行されます。
これでマイクに視線が追従されるようになったのでマイクを目で追い続けるちかりんが出来上がります。
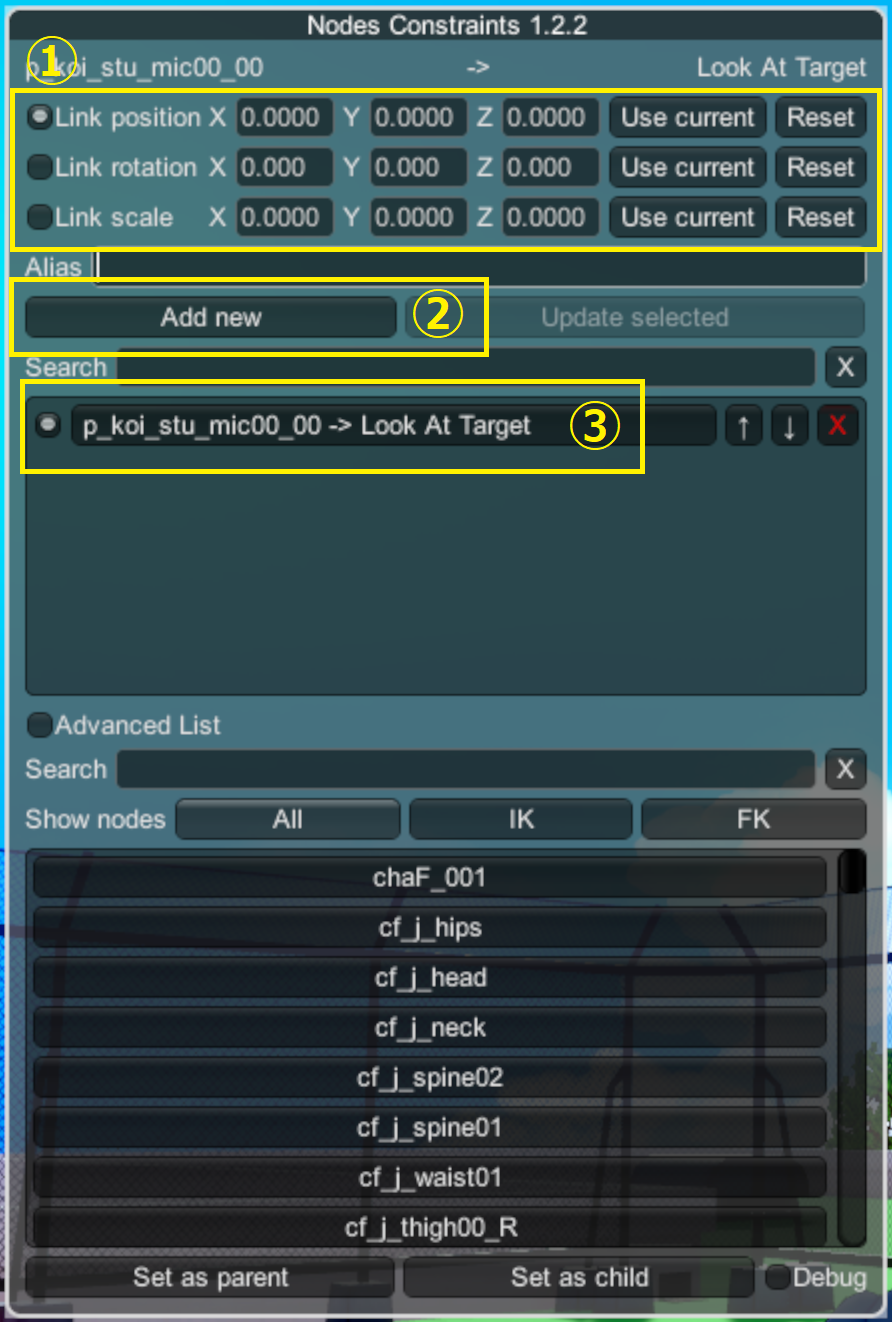
マイクを目で追うちかりん
まとめと補足
以上でnodes constraintsを用いた親子付けの基本操作説明は終わりです。
上記画面の補足ですが①の項目で数値の欄があり、これは親からどれだけ離れた位置、どれだけの角度を基準とするかなどを入力することができるのですが説明が難しいので割愛します。
Aliasの項目では③で追加する項目の名前を決めることができるので分かりやすい名前を付けておくと親子付け項目の把握や整理が楽になると思います。
Advanced Listは例えばキャラを選択した状態でチェックを入れると体の色んな部位のボーンが表示されるようになり、より細かく親子付けの設定ができるようになります。
今回はここまでにしたいと思います
親子付けを用いれば色んな表現、モーション、ギミックが作れるかと思いますのでユーザー皆で色々試して面白いものが作れればいいなと思います。ではまた別の記事を書く機会があればそちらでもよろしくお願いします。
当サイトの記事は「困ったを完全にサポートするものではなく」、「解決に導く」または「ヒントを与える」程度のものです。よって記事以上のサポートは一切行いませんのでご了承ください。
誤字脱字、内容の間違い等がございましたら各投稿者もしくは管理者のTwitterアカウントまでご連絡下さい。


